
Win10の大きな更新が終わったら、突然Photoshopで保存ができなくなりました。
その時に出てきたメッセージはこちら
「コマンド 別名で保存を完了できません。メモリ(RAM)が足りません。」
「96~8の整数が必要です。最も近い値が挿入されました。」
「クリップボード上のデータを読み込めません。予期せずにファイルの末尾に達しました。」
私のPhotoshop CCのバージョンは2015.5。
インストールした時の古いまま使っているのですが、ネットで調べたかぎりでは、今日現在で最新の方でも同じ作業で直せるのではないかな?と思います。
エラーはこんな状況で出た!
まずは、トラブルの状況の説明から。
普通にPhotoshopを起動して作業をしたあと、保存しようと思ったら、「コマンド 別名で保存を完了できません。メモリ(RAM)が足りません。」と出て、保存ができなくなりました。
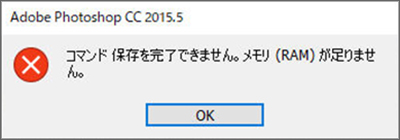
困ったものだと編集メニューの環境設定から「パフォーマンス」を開こうとしたけど、今度は「96~8の整数が必要です。最も近い値が挿入されました。」と出て開けません。
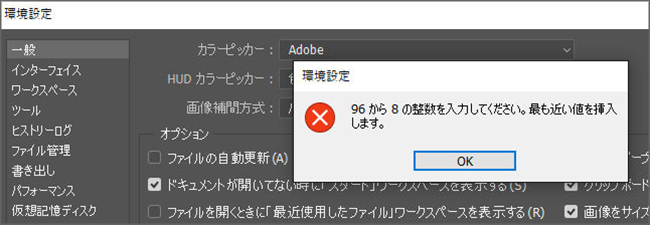
この画面を閉じようとしたら、さらにエラー表示が出ました。
「クリップボード上のデータを読み込めません。予期せずにファイルの末尾に達しました。」
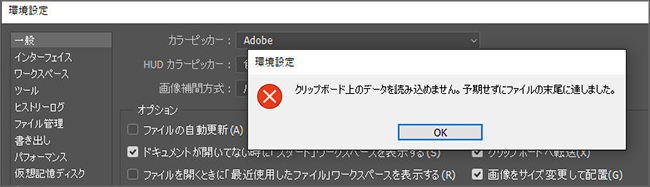
原因はどう考えても、Windowsの更新しか考えられなかったんですよね。
他に普段と変わったことは何もなかったので。
調べてみたら、やはりWindows 10 April 2018 Update・Windows 10 Creators Updateをした後でこの状況が起こっているようでした。
エラーを直す手順と事前準備
エラーを直す手順はこんな感じでした。
- Windows10のバージョンを確認
- 作業前のバックアップ(復元ポイントの作成とレジストリのバックアップ)
- レジストリエディタで新規に「OverridePhysicalMemoryMB」を追加作成
この作業自体は難しいことは全然ありませんでした。
ただ、レジストリは何か間違っていじってしまうと、PCが起動しないなど重大な状況に陥ってしまうので、しっかりバックアップなど万が一に備えてから作業しましょう。
では、事前準備を行っていきます。
Windows10のバージョンを確認
- Windowsマーク(スタート)から電源ボタン上の歯車のマーク(設定)をクリックします。「設定」画面が表示されます。
- 「システム」をクリックします。「システム」が表示されます。
- 画面左側から「バージョン情報」をクリックします。
- 画面右側にお使いのパソコンの情報が表示されます。
- 「Windowsの仕様」欄から「バージョン」「OSビルド」をそれぞれ確認します。
Windows 10 April 2018 Updateの場合、バージョン:1803、OSビルド:17134となっているかと…
私の場合もこうなっていて、それ以前では普通にフォトショップは使えてました。
Adobeサイトでも、バージョン1803の場合はエラーの回避可能と書かれていましたので、同じ状況の方はこれから説明する方法で回避可能でしょう。
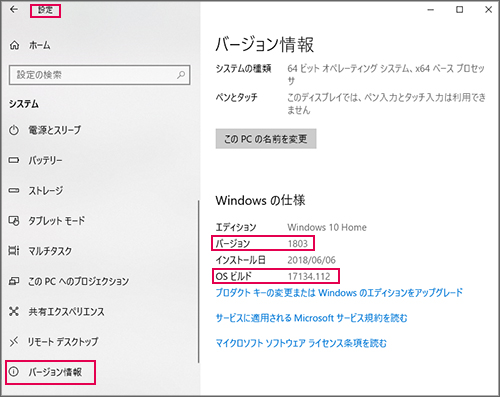
復元ポイントの作成
万が一何かあった時のために、復元ポイントの作成もしておきます。
過去のポイントに戻ってもPhotoshopは使えるようになるでしょうが、結局アップデートの壁にまたぶつかると思うので、現状で使えるようにした方がいいですね。
復元ポイントの作成方法については、こちらの記事で確認してください。
Windows10でシステムの復元ポイント作成【2】
レジストリのバックアップ
レジストリは、絶対に自己責任で作業してくださいね。
では、バックアップを取ります。
私の場合は、この作業が終わったら何もかも忘れてしまいそうなので(笑)、目につくデスクトップにバックアップファイルを保存しました。
- タスクバー左下のWindowsマーク(スタートボタン)を右クリック、あるいはWindowsキー+Rキーで「ファイル名を指定して実行」の小さな画面を出します。
- そこに「regedit.exe」と入力してOKボタンをクリックします。
- 管理者のパスワードを要求する画面が出たら入力してOK、確認を要求する画面が出たら「はい」をクリックして続行します。
- レジストリ エディターが表示されたら、バックアップを取りたいレジストリキー(フォルダ)を選択します。
私は念の為全体のバックアップを取りましたので「コンピューター」を左クリックで選択しました。
- メニューの「ファイル」をから「エクスポート」をクリックします。
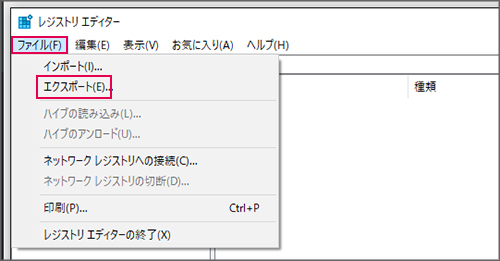
- 保存先を指定する画面では、ファイルの種類は「登録ファイル(*,reg)」・エクスポート範囲は「すべて」にしましょう。保存先や保存ファイル名はお好みで。

- ちゃんと保存されているか確認しましょう。
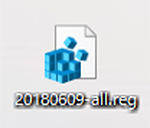
これで事前準備が完了したので、本番の作業を行います。
「OverridePhysicalMemoryMB」を作成
レジストリエディタで新規に「OverridePhysicalMemoryMB」を追加作成します。
HKEY_CURRENT_USER\Software\Adobe\Photoshop\120.0
ここに新規追加することになるのですが、私の場合はバージョンが古いせいなのか100.0までしかありませんでしたので、100.0を選択しています。
画像もそうなっていますが、120.0がある方はそれを選んでくださいね。
- 開いてあるレジストリ エディターの左メニュー(左ペイン)から、該当するフォルダ名を探します。
HKEY_CURRENT_USER→Software→Adobe→Photoshop→120.0という順にクリックしていきましょう。
- 120.0の上で右クリックし、メニューから「新規」→「DWORD(32ビット)値」を選択します。
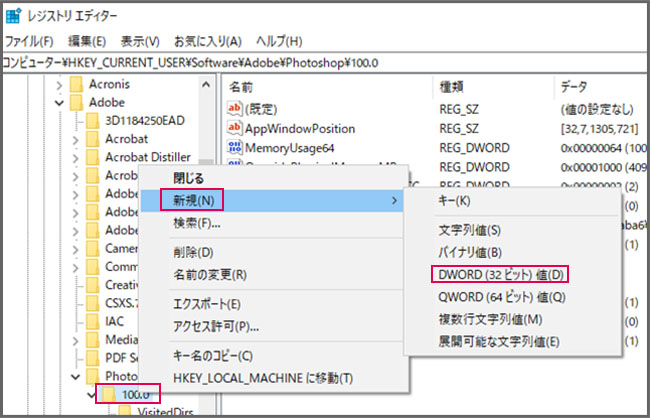
- すぐ右ペインにファイルが追加されるので、「OverridePhysicalMemoryMB」という名前を付けます。
- 追加された「OverridePhysicalMemoryMB」の上で右クリックし、「修正」を選択。
- DWORD (32 ビット) 値の編集ダイアログが表示されるので、「値のデータ」を入力します。
値のデータは、自分のPCの物理メモリを反映する数値を記入するので、4GBなら4096、8GBなら8196、16GBなら16384、24GBなら24576と入力します。
メモリがどれぐらいかわからないという場合は、Windows10のバージョンを確認した時の画面で、デバイスの仕様というところの実装RAMの数値を確認しておきましょう。
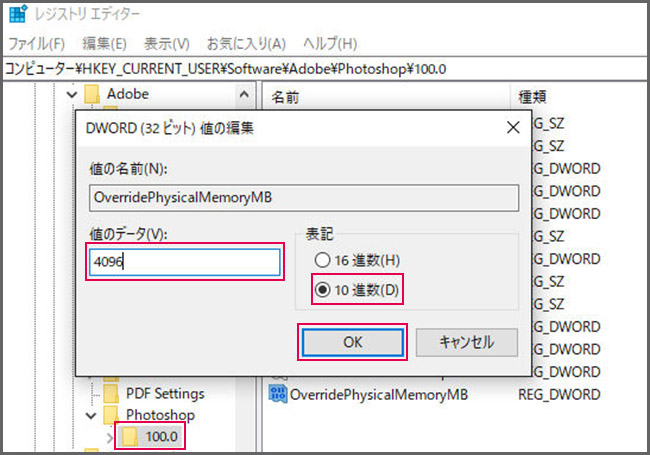
- 「表記」セクションで「10進数」を選んだら「OK」ボタンをクリックします。
- パソコンを再起動して、Photoshopで保存ができるのか、環境設定のパフォーマンスが開けるのか確認しましょう。
私のパソコンは64ビットなので、DWORD (32 ビット) 値を選ぶところで迷ったのですが、そのままこちらを選んで問題ありませんでした。



