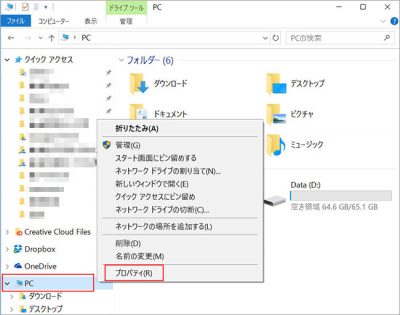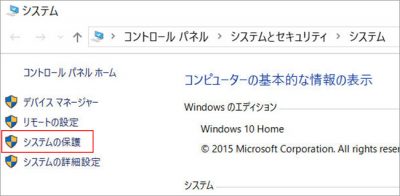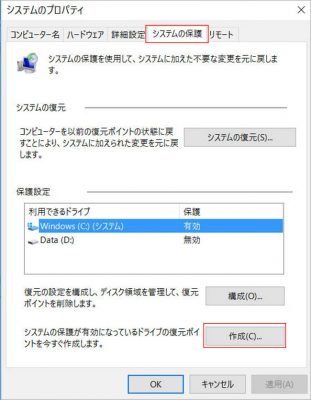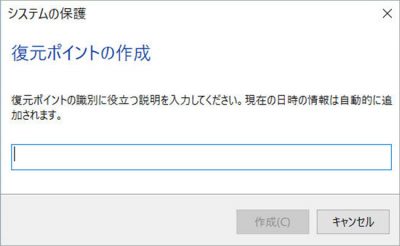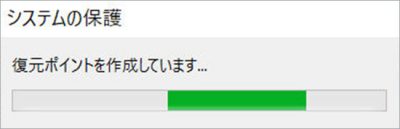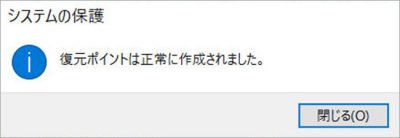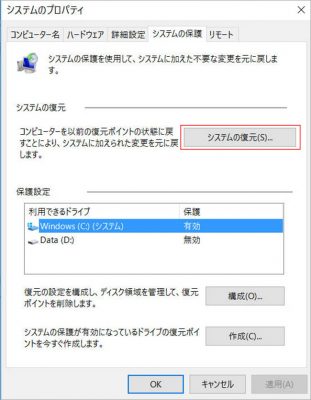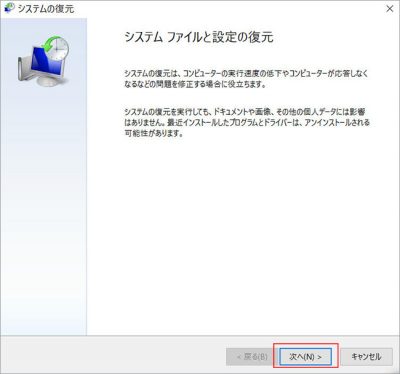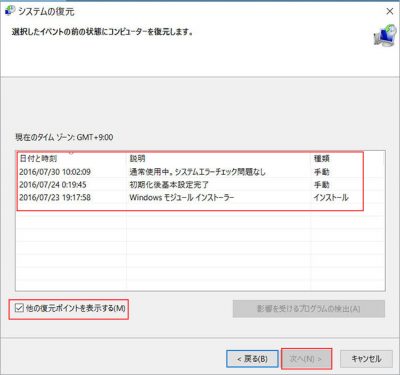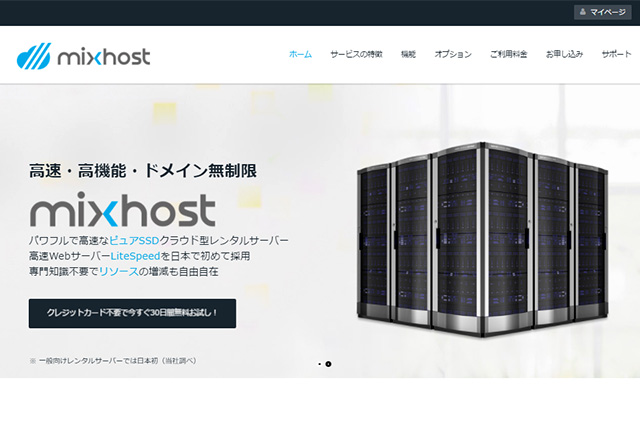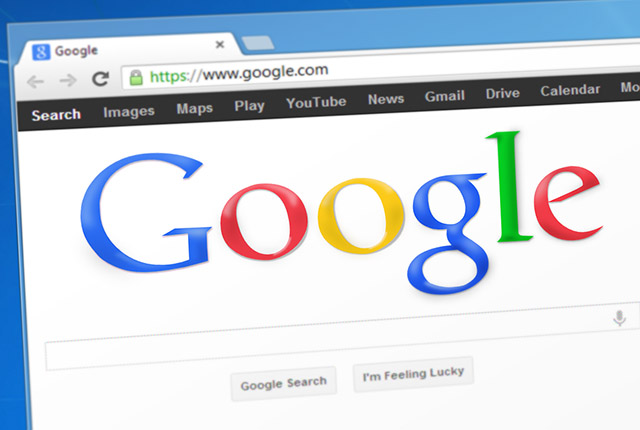前回、システムの復元ポイントを作成する前にHDDのエラーチェックをしたので、今度こそ復元ポイントを作成します。
今回も、エクスプローラーを開いて作業始めます。
システムの復元ポイントとは
システムの復元は、パソコンがトラブルにあった際に、設定したポイントまでシステムの状態を戻せる便利な機能です。
- 原因がわからないけど、パソコンが怪しい動きをする
- 新しいソフトを入れてから不安定になった。アンインストールしても戻らない
- Windowsの更新をしてからよくフリーズする
- ウィルスやマルウェアに感染したかもしれない
- 頻繁にエラーが表示されるようになった
他にも色々な状況があるでしょうが、このようなパソコンの不具合が起きるまえのシステムの状態に戻せるのが「システムの復元」であり、その戻る位置をあらかじめ作成しておくのが、復元ポイントの作成なわけです。
復元ポイントを作成するポイント!?(笑)
システムの復元ポイントを作成する際は、この状態ならパソコンに不具合がなかった!と思えるポイントで作成することが大切です。だから、前回の記事ではエラーチェックをしたわけです。
何かソフトやアプリを導入する際は、インストールする前にポイントを作っておくと、万が一の時にすぐ戻せていいですね。Windowsの更新などの前に作成しておくのも、更新してからおかしくなった…という場合に、元に戻せて便利です。
また、複数復元ポイントがあった際に、どれがどんな状態だったっけ?とわからなくなるようでは意味がありません。ポイント作成したことをすっかり忘れている時にでも、見れば意味がわかるという説明をつけておきましょう。
個人データは別物!別途バックアップを。
ただし、これはシステムの変更を元に戻す機能であって、自分が作成したファイルなどの個人データとは別の話です。
個人データはしっかりバックアップをとる必要がありますね。万が一、削除・上書きなど、元に戻せず困ったことになったとしたら、Windows10だと「ファイル履歴」という機能が使えます。
システムの復元ポイントの作成手順
- まずは、システムの画面を開きます。
エクスプローラーを起動し、左側のPCの上で右クリックし、左から「システムの保護」をクリックします。他には、こんな開き方もあります。
・コントロールパネル→システムとセキュリティ→システム→システムの保護
・スタートボタンを右クリック→システム→システムの保護
- システムのプロパティ画面のシステムの保護タブが開いたら、一番下の「作成」ボタンをクリックします。
- 復元ポイントの説明を記載する画面が出たら、わかりやすい内容を記載して「作成」ボタンをクリックすると復元ポイントが作成されます。
システムの復元手順
復元ポイントが作成できましたから、復元の手順も確認しておきましょう。
- 復元ポイント作成と同じようにシステムの保護を開き、今度はシステムの復元ボタンをクリックします。
- システム ファイルと設定の復元という画面が出たら「次へ」
- ここで復元ポイントが表示されていますが、他の復元ポイントを表示するにチェックを入れてすべて表示してから、任意のポイントを選択して次に進みます。あとは指示に従えば、復元が完了します。
システムの復元ポイントの作成は、今回のように手動ではなく、自動的に行うように設定もできます。ただ、個人的には自分でちゃんと状態をわかって説明を入れたものでないと、どの時点に戻せばよいか迷いがちなので、手動でもちゃんと行うことをおすすめします。