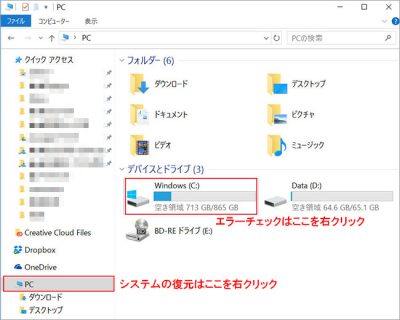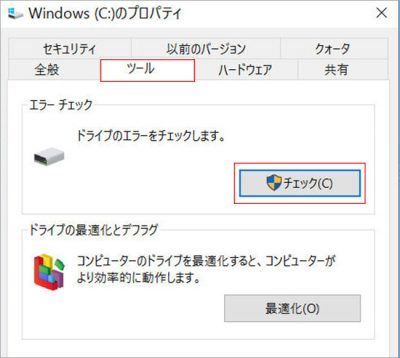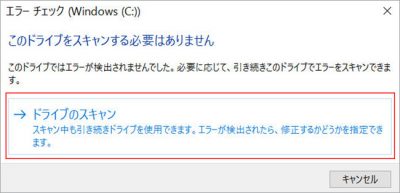パソコンが復活し、今度はまめになろうと思っているところ(笑)
システムの復元もしっかりとっておこうと思っているため、復元ポイントの作成方法をメモっておきます。
早速、復元ポイントを作ろう!としたいところですが、今回は準備としてハードディスク(HDD)のエラーチェックを行いたいと思います。
復元ポイントを作成する前にエラーチェックをしておきたい
復元ポイントを毎回作成するたびにエラーチェックをやる必要はありませんが、定期的にハードディスク(HDD)のエラーチェックをして万全の状態を復元ポイントにしておきたいものです。
いざ、PCがやばい!!となった時に、不安定な状態のポイントしかないのは残念ですし。
ちゃんとPCにエラーチェックをしてもらって、大丈夫だよ!となったところで復元ポイントを作成しておきましょう。
ハードディスクのエラーチェックを行うと、システムエラーなどの不具合を見つけて修復してくれます。
HDDのエラーをそのままにしておくと、パソコンが不安定になったり動作が重くなります。
ファイルが読み込めなくなる・ソフトが起動しなくなるなどの症状も出てしまうし、ひどくなるとバックアップやコピーなどもできなくなります。
そのため、定期的にエラーチェックはしておきたいのですね。
エラーチェック画面の出し方は色々。昔ながらはエクスプローラー
Windows10だと、エラーチェックをする画面の出し方は、人によって様々みたいですね。
検索するとか、スタートメニューのすべてのアプリから探すとか…
私のやり方は、エクスプローラーでPCフォルダを開いてやるやり方。
古いOSの時からのやり方と同じですね。新しいことは覚えられない年齢なので(笑)
スタートボタンを押して「コンピュータ」と出るOSならそこをクリックすればいいです。
エクスプローラとは、フォルダのことです。
Windows10なら、スタートメニューを開けば「エクスプローラー」と出るし、スタートメニューの上を右クリックでも出せます。
タスクバーにもあったりしますね。
エクスプローラーで「PC」を開いたら、ハードディスクのエラーチェックをする場合はCドライブの上で右クリック。復元ポイントを作成したいなら、PC(コンピュータ)の上で右クリックです。
ハードディスクのエラーチェック手順
- Cドライブのアイコンの上で右クリックしたら、プロパティを選びます。
- 出てきた画面の「ツール」タブで、エラーチェックの「チェク」ボタンをクリック。
- 「ユーザーアカウント制御」の画面が出たら、Windowsの管理アカウントパスワード(ログインする時に入力するPW)を入力します。
この画面は出ない人もいると思いますが、私の場合は出ました。
- 「エラーチェック(ハードディスク名)」が表示されたら、「ドライブをスキャン」を選択すればエラーチェックが始まります。
ドライブに何らかのエラーがあった場合は、ドライブの修復画面が表示されるはず。指示に従って修復してもらえばOKです。特になにも問題がない場合は、「お使いのドライブは正常にスキャンされました。」と表示されて終了です。
私のPCも、エラーも特になく問題ありませんでした。
では、次回システムの復元ポイントを作成します。