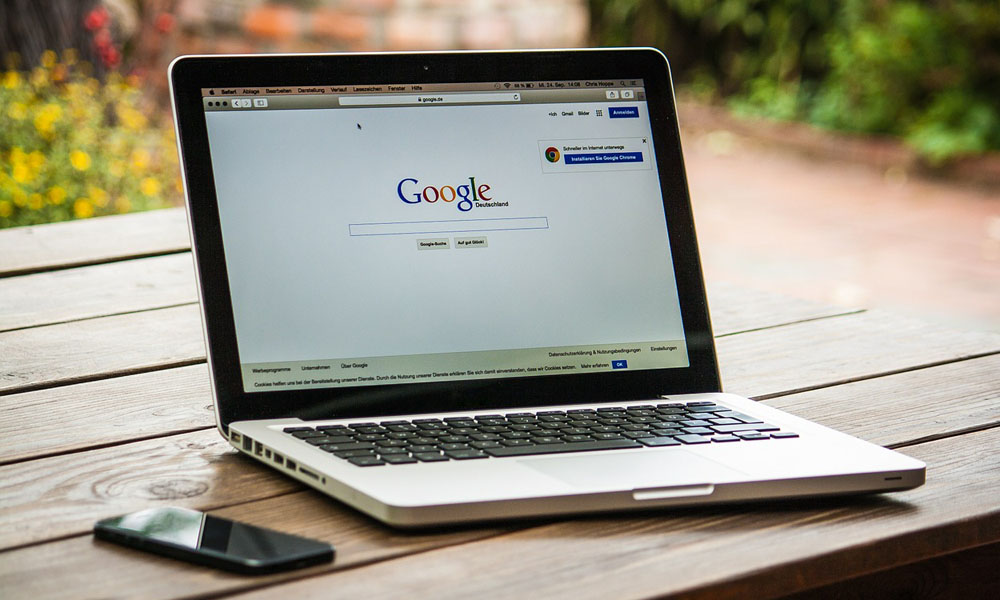サーバーの引越しをする時などに、独自ドメインのネームサーバーを変更することがあります。
独自ドメインを取得したサイトで情報を書き換えるだけという簡単な方法ですが、デメリットもありますね。それは、ネームサーバーの変更が反映されるまでに数時間〜72時間程度かかるため、サイトへアクセスができない時間が発生することです。
それが困るという方はhostsファイルを利用する方法があります。
hostsファイルとは何?
hostsファイルとはシステムファイルのひとつです。
DNSより先に参照するIPアドレスとドメイン名を記載するファイルです。
簡単に言うと、このサーバーで表示しますねという決まりを無視して、優先的に別サーバーでこのドメインを表示してねと書いておくファイルです。
普通、独自ドメインを利用するサーバーを変える場合には、ネームサーバー(DNSサーバー)の変更をします。その独自ドメインは、どのサーバーで使うのかということを登録するわけです。
この登録の変更が反映される時間というのが数時間〜72時間程度ということで、この間はどのサーバーで独自ドメインを使うのかというのがはっきりせずにアクセスできなかったり不安定になったりします。
また、これが終わらないと自分自身も新規サーバー側の表示が確認できませんから、移行などの作業が行なえません。反映後に作業を開始して、その作業が完了するまでの時間は、一般ユーザーも普段通りのサイトは見れないという状況が発生してしまいます。
しかし、hostsファイルにサーバーのIPアドレスと独自ドメインを追加記載することで、優先的に新サーバーでの独自ドメイン表示が可能となります。
つまり、一般ユーザーには通常通りネームサーバーに登録してある方で閲覧してもらい、自分だけはhostsファイルに記載した方のサーバーで表示確認しながら作業ができるわけですね。そのため、Webサイトを無停止のまましっかり移転作業ができるのです。
難しくはないけれどリスクがあるので慎重に!

難しい操作はありませんが、システムファイルを一時的に変更するので、不安な方は普通のネームサーバーを変更する方法でやりましょう。
ブログにアクセスできない時間が発生するのが嫌な方は、自己責任で行ってください。
当サイトを見ながらの作業で何かトラブルがあったとしても、責任は負えませんのでご注意を!!
サーバーのIPアドレスの確認方法(mixhost・Xサーバー・さくら)
サーバーのIPアドレスが必要になりますので、まずは事前に確認しておきましょう。
mixhostの場合、cPanelにログインすると、右側に一般情報という部分があります。
そこの一番下のサーバー情報から、「共有IPアドレス」を確認します。
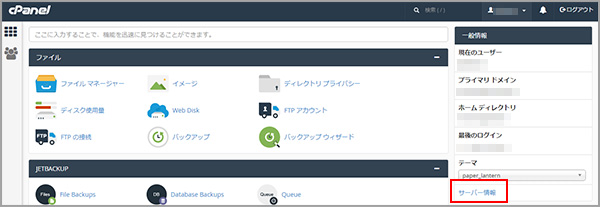
Xサーバーの場合、アカウントの中に、サーバーパネル内の「サーバー情報」があります。
そこに記載のある「IPアドレス」を確認します。
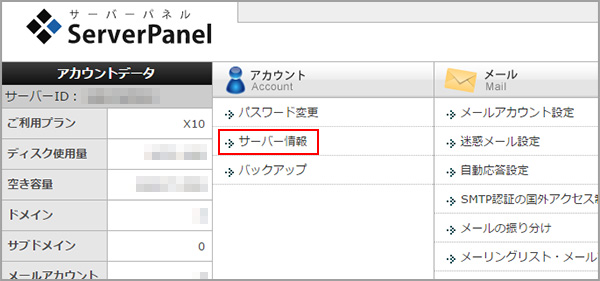
さくらサーバーの場合、コントロールパネルの左メニューに「サーバ情報の表示」というのがあります。そこをクリックして「サーバに関する情報」に進み、 IPアドレスを確認しますが、2段に分かれて書かれているので迷うかも。
IPv4とIPv6によって違うようです。
ドメイン設定のところで、変更をクリックするとドメイン追加した時の画面が出ますが、そこでIPv6アドレスを利用するにチェックが入っているかどうかで変わるのかと…
私は最低限必要なことのみで普通にドメイン追加したので、IPv6アドレスを利用するにチェックが入っていません。その場合は、下の段の方で接続できたと思います。たぶん…
まずは、下のIPアドレスを入れて保存してみるといいですね。
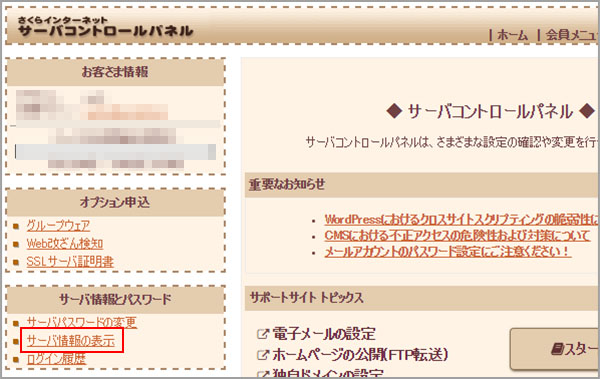
hostsファイルの設定方法
では、早速hostsファイルに情報を追加しましょう。
私の環境はWindows10なので、↓ここにそのファイルがあります。
C:\Windows\System32\drivers\etc\hosts
PCのバージョンによって、それほど保存場所は違わないようですね。
重要なのは、管理者として実行しないとダメということです。
今回は、共通したやり方でできるメモ帳を使った方法で試しますね。
- 管理者としてメモ帳を起動します。
スタートメニュー→すべてのプログラム→Windowsアクセサリ→メモ帳とたどり、アイコンの上で右クリック→その他→「管理者として実行」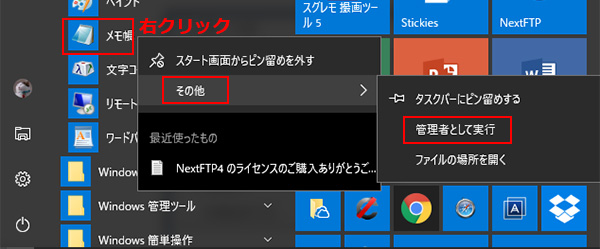
- 変更を許可するか?のような確認を促す画面が出たら「はい」を選択
- 起動したメモ帳の「ファイル」から「開く」を選択。
ファイル名のところに、ファイルの場所を貼り付けて「開く」ボタンをクリック
C:\Windows\System32\drivers\etc\hosts
これでファイルが開けます。もちろん、順にエクスプローラーをクリックしてファイルの場所まで行って開くのでもOK。
- 追加する新サーバーの記述は、先程調べておいたサーバーのIPアドレスとドメイン名を対にして記載します。このふたつの間には、半角スペースかタブで空白を入れます。
サーバーのIPアドレス(半角スペースかタブで空白)ドメイン名
- すでに記載済の内容には、先頭に「#」が入っていますが、これはコメントです。
追加する際には、「#」を付けることなく、左端から記載しましょう。例)IPアドレスが「123.456.78.90」で、独自ドメインが「abc.com」だった場合
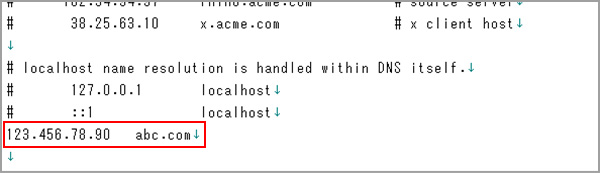
まだ移転予定の新サーバーの方では何もしていませんから、ドメイン名をクリックしてIndex of/と表示されれば、新サーバーがちゃんと表示されているということです。これで表示確認しながら作業ができますね。
問題なく移転作業が完了したら、独自ドメインを取得したサイトでネームサーバーの変更をしておきましょう。