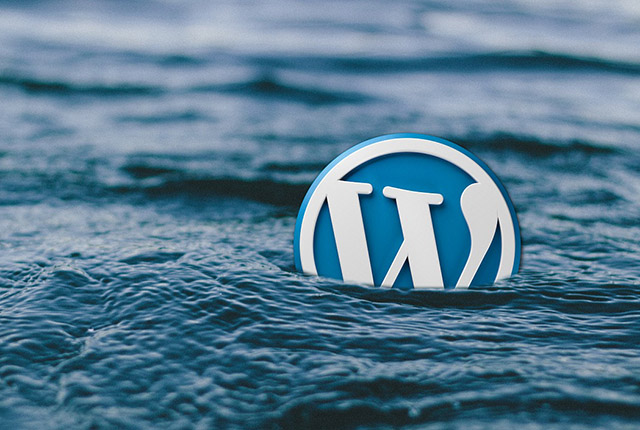前回の記事に書いたとおり、beserCMSを使って、WordPressと比べてみます。
そのための準備としてドメインの設定をしますね。
独自ドメインは、人によって取得するサイトが違うと思うので、取得済みという状況からまとめてみます。私は、たいていムームードメインかスタードメインで取得しています。
まずはドメインの設定確認。ネームサーバーとは?
今回の独自ドメインは、ムームードメインで取得しました。
ロリポップのライトプランで公開するため、ムームードメインのネームサーバーはロリポップにしてあります。
独自ドメインのネームサーバーとは、自分の取得したドメインをどのサーバーで使うかということを紐付けするためのアドレスです。それぞれサーバーに合ったネームサーバーをドメインに設定していないと、公開することができません。
ネームサーバーがどうなっているかわからない場合は、ドメインを取得したサイトにログインして確認しておきましょう。
ムームードメインの場合だと、ドメインの設定画面から確認できます。
ロリポップのネームサーバーになっていない場合は、ネームサーバー設定変更ボタンから設定ページに移動して、ロリポップを選択して変更。
ロリポップサーバーに独自ドメイン追加
では、、このドメインをロリポップサーバーで利用できるようにドメインを追加します。
- ロリポップのユーザー専用ページにログインしたら、左メニューの独自ドメインをクリックして独自ドメイン設定ページに移動します。
契約したドメイン名の下の独自ドメイン設定のボタンをクリックします。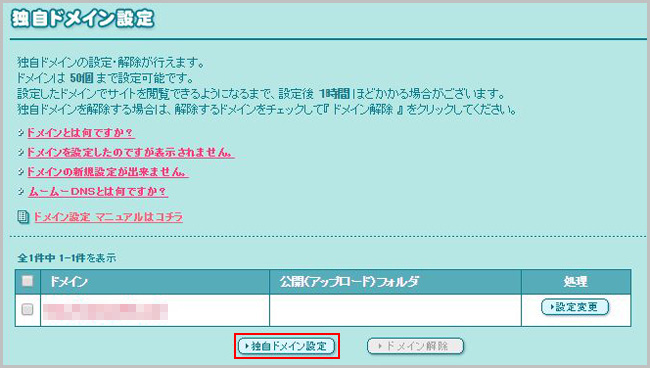
- 必要事項を記入します。
設定する独自ドメイン→取得したドメイン
公開 (アップロード) フォルダ→任意のフォルダ名フォルダ名は、自分でわかりやすい名前にしておきましょう。ドメイン名にしておくといいですね。適当な名前にしてしまうと、後々独自ドメインが増えた時に、どのフォルダがどのドメインなのかわかりづらくて面倒です。うっかり削除でもしてしまったら大変です。
このフォルダの中に、指定したドメインのファイルがすべて入ることになります。
2つの記入が完了したら、独自ドメインをチェックするボタンをクリックします。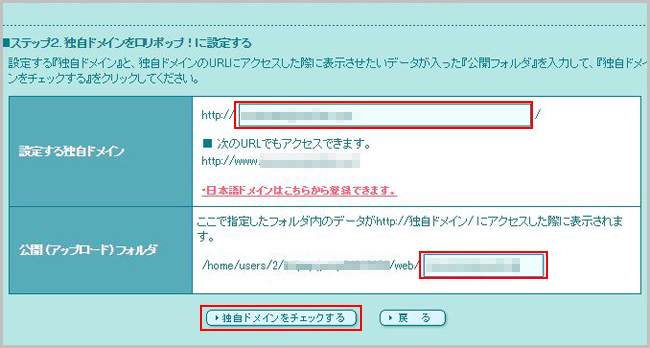
-
記入した内容の確認が下に表示されるため、間違いがなければ設定ボタンをクリックします。
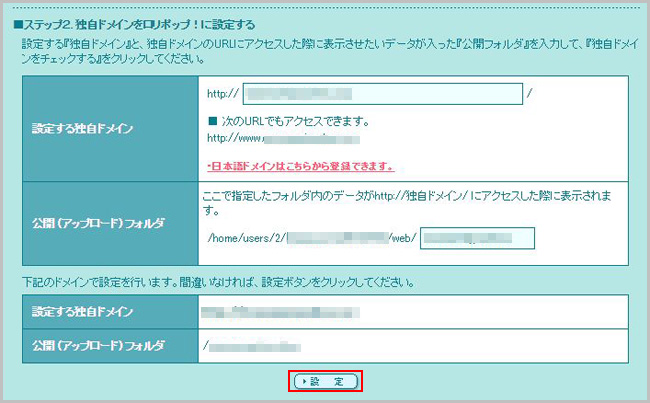
- ブラウザ上部に、ドメインを設定します。宜しいですか?と表示されたら、「OK」をクリック。
これで、独自ドメインの設定が完了です。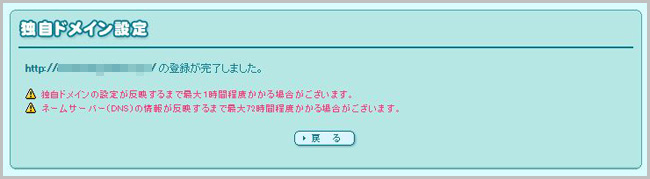
ここから、本番のbeserCMSをインストールになるのですが、WordPressインストールやシリウスでHTMLサイトを利用したい場合でもここまでの手順は同じです。
ネームサーバーを変更した場合は、変更完了まで2~3日かかることがありますとたいていのサーバーでは書いてありますので、ネームサーバーの確認は早めにしておきましょう。