
手持ちのサイトをすべてSSL化しようと思っているため、数多く借りていたサーバーを減らしてある程度まとめることにしました。そのため、WordPressをお引っ越しさせます。
今回は、他サーバーからmixhostへプラグインを使ってお引っ越しする方法を、3回に分けてまとめます。当然ながら、引越し後は最終的にSSL化して完了です。
WP引越し完了までの作業全体の流れ
今回利用するプラグインは、「All-in-One WP Migration」です。
まずは、ざっくり全体の作業の流れをまとめます。
※既存のWordPressを旧WP、引越し先の新規インストールのWordPressを新WPと記載します。
WPの引越し前のWordPressでの準備
- 引越し予定の旧WPを最新の状態に更新しておきます。(プラグイン含む)
- プラグイン「All-in-One WP Migration」をインストールして有効化
- 「All-in-One WP Migration」で必要なデータをエクスポート
WPの引越し前のmixhostでの準備
- mixhostで引越しするドメインの追加設定
- 独自ドメイン取得したサイト(ムームードメインなど)で、ネームサーバーをmixhostに変更
ネームサーバー1:ns1.mixhost.jp
ネームサーバー2:ns2.mixhost.jp
ネームサーバー3:ns3.mixhost.jp
ネームサーバー4:ns4.mixhost.jp
ネームサーバー5:ns5.mixhost.jp※この方法だと一時的にWPにアクセスできない時間が発生するので、hostsファイルを使用して動作確認後にネームサーバーを変更する方法もあります。(上級者向け)
- ネームサーバーの変更が反映されたら、WordPressを新規インストール
(反映された場合には、ドメインでアクセスすると「Index of /」と表示されているはず)
WPの引越し作業
- http://ドメイン名/wp-admin/で、新しいWordPressの管理画面にログイン
- 旧WPと同様に、プラグイン「All-in-One WP Migration」をインストール&有効化
- 「All-in-One WP Migration」で、旧WPで保存したデータをインポート
ここまでが引越しの基本的な流れです。
この後にSSL化の作業をプラグインで行えばすべて完了となります。
引越しのひとつひとつの作業は、運営するなら必ず自分で作業したことがあるという内容がほとんどですね。プラグインを利用するとこんなに簡単なのか?とびっくりしたほどです。
では、ここから具体的にプラグインの使い方をまとめていきます。
All-in-One WP Migrationは便利だけど事前にデメリットをチェックすべし
引越しに最適なプラグインは、ネットでも複数紹介されています。
私が「All-in-One WP Migration」を選んだのは、シンプルで一番操作が楽だと思ったからですね。バックアップもこのプラグインがあればOKというのも理由のひとつです。
そして実際に引越し作業をした結果、特にエラーが出ることもなく、簡単に引越しできたので、最近はずっとこの方法で引越しさせています。

ただ、All-in-One WP Migrationにもデメリットがあり、無料での使用は容量制限があります。
バックアップ時の容量制限はありませんが、無料だと512MB以上のデータをインポートすることができないため、メディアなどあとからFTPでアップロードすれば良いものをはぶき、512MB以内で利用することになります。容量オーバーする場合は、有料購入が必要になってしまいます。
私は、有料派。「All-in-One WP Migration Unlimited Extension」を購入しました。
私が購入した時は59ドルだったけど、今は69ドルになっているかも???
https://servmask.com/
う~~ん…微妙な金額ですね(笑)
私はとにかく面倒なことをするぐらいなら、買っちゃえ!となるタイプなので迷わず有料購入しましたが、そうでない方は、512MB以内で済むようにするといいかもしれません。
購入した場合でインポートする際には、通常の「All-in-One WP Migration」と、購入した「All-in-One WP Migration Unlimited Extension」の両方をインストールして有効化して使います。

All-in-One WP Migrationで引越しデータのエクスポート
WordPressを最新の状態に更新しましたか?
新WPでインポートする際に、バージョンが違ってエラーが出ても困るので、忘れずに最新版にしておきましょう。
そして、それが完了したら、データを抽出しますので、All-in-One WP Migrationをインストールして有効化しましょう。
旧WPのデータをAll-in-One WP Migrationでエクスポートする方法
- All-in-One WP Migrationを有効化すると、WPの左にメニューが表示されています。
そこから、EXPORTを選び、EXPORT TOのボタンをクリックして「FILE」を選択します。無料の512MBを超えそうな方は、 Advanced optionsというところを選んで、Do not export media library (files)のチェックを入れておきましょう。これはメディアファイル(画像など)はエクスポートしないというチェックのため、容量を抑えることができます。そのかわり、あとで自分でFTPでアップロードが必要です。
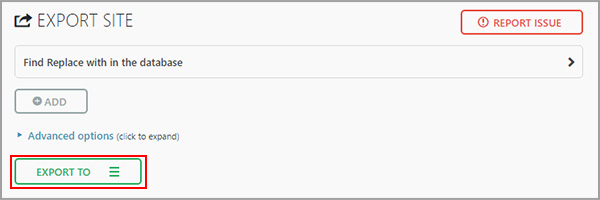
- 「FILE」を選択したあとは、ぐるぐるしばらく動き、エクスポートの処理が行われます。
完了後に緑色の容量の書かれたボタンをクリックすると、ダウンロードができます。
- ダウンロードが完了すれば、CLOSEで画面を閉じてOKです。
これで、WordPressの引越し準備はできました。簡単ですね。
次は、引越し先となるサーバーの準備です。今回はmixhostですね。
独自ドメインの追加設定をする
では、mixhostに独自ドメインの追加設定をしましょう。設定は、「cPanel」で行います。
- ログインしてホーム画面が表示されたら、サービスをクリックします。
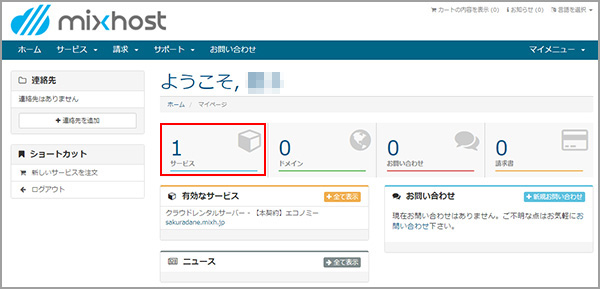
- 契約中のサービスが表示されるのでクリックします。
URL部分をクリックすると別の画面に飛んでしまうので、それ以外か契約中という緑のボタンをクリックします。
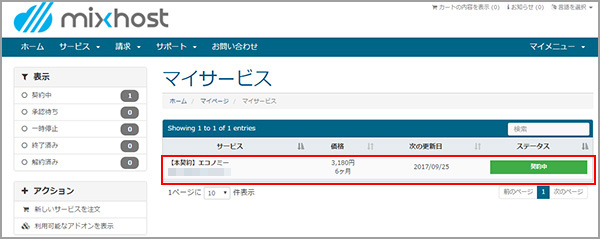
- すると左メニューに「cPanelにログイン」と出るので、そこをクリックすると別窓が開きます。
ここから設定をしていきます。
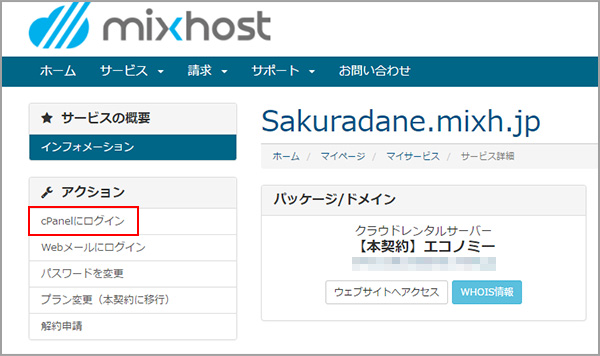
- ドメインの「アドオンドメインをクリック。
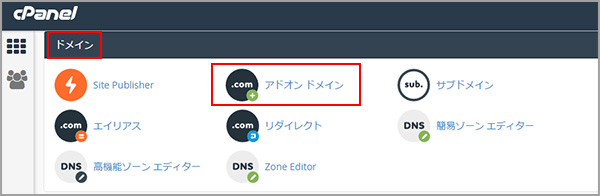
- 「新しいドメイン名」の欄にドメイン名を入力します。◯◯◯.comなどで、wwwを付ける必要はありません。また、その下のサブドメインやドキュメントルートは、カチッとクリックすると自動で表示されるため通常では入力不要なので、ドメインの追加ボタンをクリックしましょう。
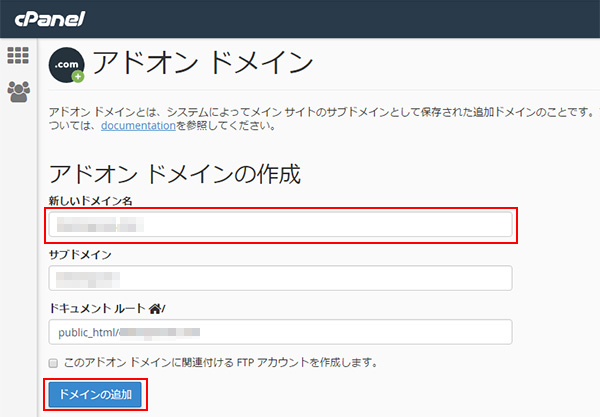
- アドオンドメイン◯◯◯が作成されましたと、完了画面が出れば完了です。
- このあと、独自ドメインを取得したサイトでネームサーバーを変更しておきましょう。
ネームサーバーが反映するまで待ち時間が発生しますね。
完了したら、独自ドメインを追加したmixhostに新規のWordPressをインストールしていきます。






