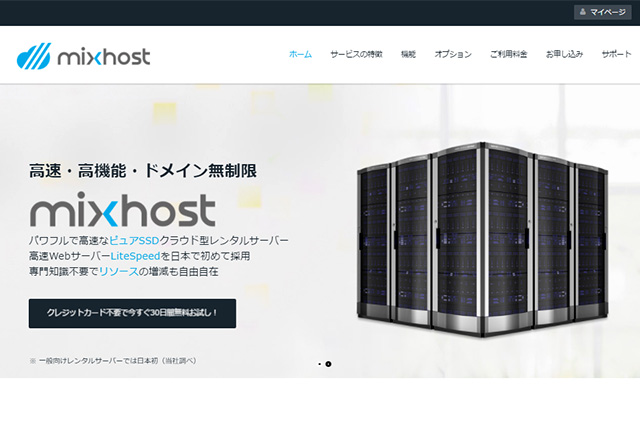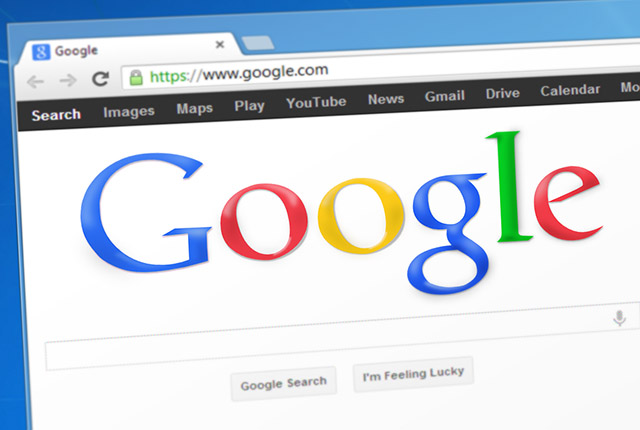
Google Chromeを使っていて、うっかり大切なブックマークを消してしまった経験はありませんか?まさに私がその状態で、仕事の効率をあげようと整理中に、よりによって一番消してはいけないフォルダをばっさり削除してしまいました。
仕事の効率をあげるどころか、仕事できないじゃん!!と自分につっこみを入れながら復元作業をしたので、まとめます。
ポイントは、同期のOFFとリセットです!
Chromeのブックマーク復元の手順
復元方法はいくつかあるでしょうが、今回私が行った方法は、Chromeのバックアップファイルを使って、削除する前の状態に戻すという方法です。
それでは、手順をざっとまとめます。
- ブックマークの同期をOFFに変更する
- Google Chromeのブックマークファイルとバックアップファイルをコピーして複製する
- バックアップファイルをリネームしてブックマークファイルに差し替える(復元作業)
- ブックマークの同期をリセットする
- ブックマークの同期をONにする
ブックマークのチェックを外し、ファイルの削除&名前の変更をして、リセットボタン押して、ブックマークのチェックを戻し、ログインし直して再起動すれば完了…
こうやって書くと、別に難しい作業はありませんよね。
誰もが経験したことのあることだけですが、出て来る名前や場所を「知らん!」となるので初心者は難しく感じるのかもしれません。
ブックマークの同期をOFFにして復元作業の準備をする
では、早速ブックマークの同期をOFFにしましょう。
この同期のOFFとリセットがポイントです。これをちゃんとしておかないと、復元作業をしてもすぐ復元前に同期されて戻ってしまいます。
実際最初にやってみた時に、削除したフォルダが表示されて戻ったので大喜びしたのですが、一瞬のうちに消えました(泣)注意しましょう。
同期のOFFは設定の画面で行います。
- Chromeの右上の点が縦に3つ並んでいるところをクリックして設定→同期の詳細設定をクリック
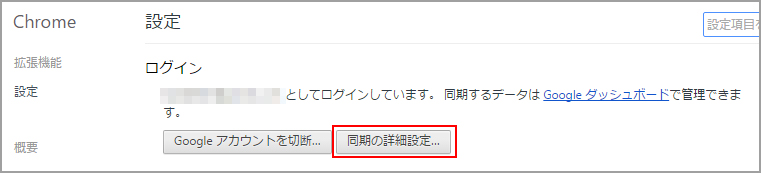
- 設定画面が開き、「すべてを同期する」になっていたら、「同期するデータタイプを選択」にします。そうするとチェックがいじれるので、ブックマークのチェックをはずして下のOKボタンをクリック。これでブックマークがOFFになりました。
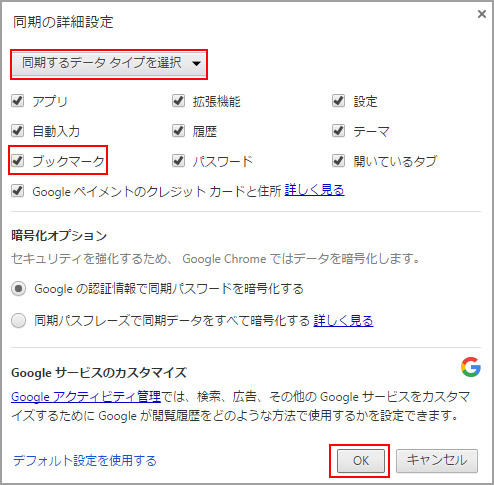
Bookmarks.bakファイルとBookmarksファイルの確認と変更
では、ここからGoogle Chromeの復元作業で必要なファイルを探しに行きます。
この復元作業をする際は、ブラウザを閉じておくといいですね。
私の環境はWindows10ですが、エクスプローラーを開いて下記の順にクリックすると辿り着きます。
C→ユーザー→ユーザー名→AppData→Local→Google→Chrome→User Data→Default
PCのバージョンによっては、ユーザーがUsersとなっていると思います。
(AppDataなんてフォルダないんだけど~という方は「こちら」で探し方をチェック)
そして、DefaultフォルダにBookmarks.bakとBookmarksファイルがあるので更新日時と容量を確認しましょう。
私の場合は、バックアップファイルのBookmarks.bakの方が早い時間で容量も多かったため、削除しちゃう前のだ~と大喜びしました(笑)
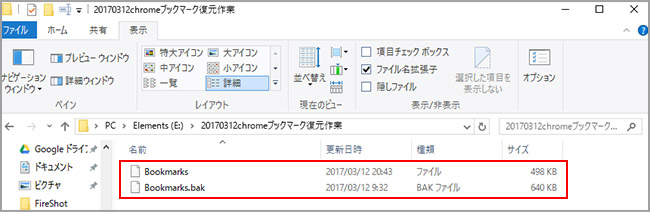
(↑上はコピーして複製した際の画像です)
このような状態の時は、このバックアップファイルを使って復元ができます。
早速、開いたChromeのDefaultフォルダからこの2つのファイルをコピーして、デスクトップとか外付けHDDなどに複製しましょう。コピーするのは万が一の際の保険のようなものです。
確認が完了したら、DefaultフォルダのBookmarksを削除してしまいます。
そして、Bookmarks.bakの方の名前を変更して、Bookmarksにします。(.bakを消せばOK)
拡張子をなくすため注意勧告のような画面が出ますが、気にすることはありません。
また、.bakとついたバックアップファイルは、緊急避難用に自動で作られるものなので、なくなってしまっても全く問題ありません。
これでブックマークのファイルが、削除してしまう前の状態になりました。
ブックマークの同期をリセット&ONにして復元完了
あとは、Chromeで反映されるようにする作業だけです。
同期をリセットする作業を始めましょう。
なぜやらなければいけないかというと、Google管理下のサーバーに格納されているブックマークが最新という状態ですから、ブックマークをONにするとサーバー側の内容に自動的に同期されて削除してしまった状態に戻ってしまうからです。
サーバー側の早い者勝ちで復元したはずのファイルがさらに変えられたってことですね。
そうならないために、一度同期をリセットという設定を行って、サーバーをクリアにしてしておく必要があるのです。
- Google Chromeを起動し、前と同じように右上から設定画面を開きます。
- 「◯◯ としてログインしています。 同期するデータは Google ダッシュボードで管理できます。」と記載があるので、そこのリンクからGoogle ダッシュボードを開きます。
必ずブックマークを利用しているアカウントなのか確認してくださいね
- Chrome Syncというページになったら、一番下から同期をリセットします。
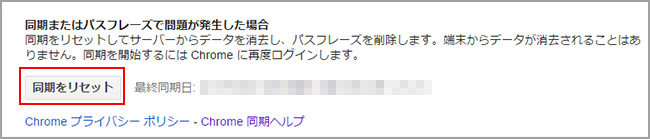
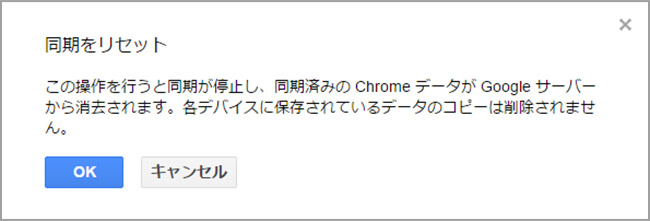
- リセットが完了すると、ログインするよう指示があるので、再度Chromeの設定のページからログインしなおします。開いたままだとわかりますが、ログオフ状態に変わっているはずです。
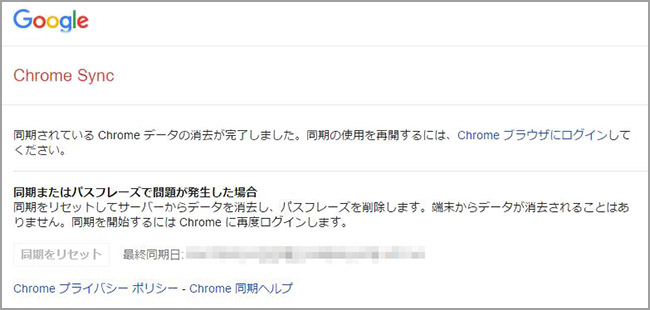
- 同期をONにします。
最初に行ったように、設定→同期の詳細設定で今度はブックマークのチェックを入れましょう。
あるいは「すべてを同期する」に戻すだけでもONになります。
- 最後に、一度ブラウザを閉じて再起動すれば復元されているはずです。
ブラウザを再起動する時はドキドキしましたね~
この手順で、ごっそり削除してしまったフォルダも無事戻ってきて一安心です。
そして!!ここで終わってはいけません。
今の状態にいつでも戻せるように、ブックマークを保存しておきましょう。
ブックマークのエクスポート
ブックマークのエクスポートは、ブックマークマネージャで行います。
- 右上から、ブックマーク→ブックマークマネージャと順にクリック
- ブックマークマネージャが開いたら、「管理」というところをクリックします。
- 「HTMLファイルにブックマークをエクスポート」を選択して、任意の場所に保存します。
逆に取り込みたい時は、インポートを選択して、保存しておいたHTMLファイルを指定すればブックマークに取り込むことができます。
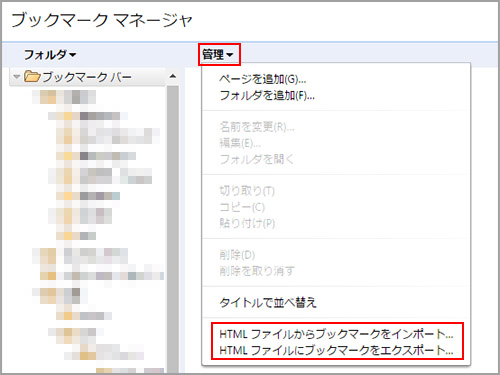
復元できてエクスポートもできれば、万全ですね。
エクスポートはまめにやっておくことが必要ですが、毎日やることもできず突然今回の私のように削除して慌ててしまいます。どうしても、バックアップをとった日と消えた日との間のはどうしましょうって感じになっちゃうんですよね。
登録した数が少なければ、履歴から探すなりして登録しなおせばいいし、それほど重要なものでなければまぁいいか~とも思えます。
私の場合は仕事関係のものを短期間で多めに登録していたので、前回のバックアップには入ってないし、登録しなおすのも大変…復元するのが一番いいよね!って思って作業しました。
この復元ができれば、一番近い日時の状態に戻せるので、覚えておくといいですよ。