
昨日の記事で、iPhoneに機種変更して圏外になり、2ファクタ認証のコードが届かずパニックしたお話を書きました。
今日はその続きで、万が一に備えて信頼できる電話番号を複数登録しておく方法と、2ファクタ認証を無効にする方法についてまとめます。
セキュリテイ強化のための2ファクタ認証だけど…
2ファクタ認証は、セキュリティの面から考えると、強化されているのでオンにしておいた方が安心ですね。でも、状況によってはオフにしておいた方が良いということもあるかもしれません。
例えば、2ファクタ認証をするにはコードを確認する必要があるわけですが、それを確認できるデバイスが1台しかない場合。今回の私のトラブルも、連絡が届く設定を1台にしかしていなかったために、その1台が圏外でメッセージも電話も受信することができず、トラブルで焦ったわけです。
だったら、2ファクタ認証をオフにするのではなく、デバイスや電話番号を複数登録しておけばいいでしょとなりますが、人によっては登録できない人もいるのではないでしょうか?
複数デバイスを持っておらずiPhoneがあるから固定電話(家の電話)も使っていないという人、コードを受信するために自分の電話番号を利用させてくれるという人人がいないとなれば、どうしても1台のみになります。ということは、その1台で受信できない状況に陥った場合に、対処できないということになります。
Appleでは、「ご家族や親しいご友人がご利用の電話番号など」と書いていますが、なかなか難しいですよね。我が家でも息子や娘に頼んだら嫌がられそうだし、相手が忙しかったら?何度も申し訳ない…など、そもそもこっちが気を使ってしまいそうで嫌です。
となると、どうしても2ファクタ認証をオフにしようという考えになっちゃうわけですね。
最近は、自分でどんなに気をつけていても、個人情報流出などでパスワードなどが漏れてしまうことがあります。だからこそ、2ファクタ認証をオンにして厳重なセキュリティにしておくことは重要!しかし、その2ファクタ認証でトラブルになっては意味がありません。
難しいですね。リスクもよく考えてどちらが良いのかをよく考えるべきですね。
2ファクタ認証をオンにしている方も、万が一に備えて、コードが届かなくなったらどうしよう?という点だけは確認しておきましょう。
信頼できるデバイスや電話番号を複数用意可能であれば、しておくといいですよ。そうすればコードがどれかには届いて確認できるはずなので、コードが届かずに設定が進められないというトラブルは回避できるでしょう。
家に固定電話がある方なら、それを登録しておくのもひとつの方法です。私はそうしました。家にいないと確認できないために実用的ではないという意見もあるでしょうが、とりあえず確認できる方法があるのであれば、ないよりましです。
それより2ファクタ認証はオフ(無効)にしておきたいという方は、このあとオフにする方法もご紹介していきます。
信頼できる電話番号を追加登録する方法
では、2ファクタ認証をオンのままにしておきたいが、コードが届く信頼できる電話番号が1つしか登録されていないという方は、追加登録をしておきましょう。その手順をまとめます。
- まずは「Apple IDを管理」にアクセスします。
https://appleid.apple.com/#!&page=signin
- Appleアカウントとパスワードを入力してログインしましょう。
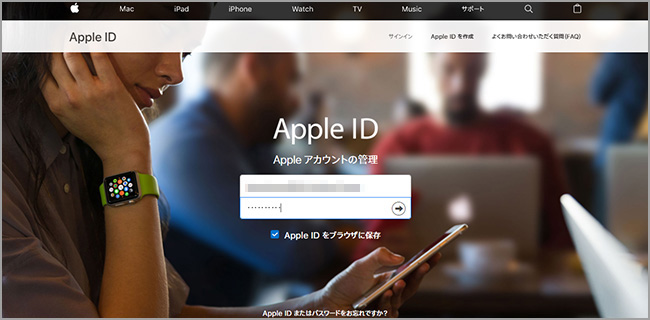
- 「2ファクタ認証」の画面が出るので、信頼するデバイスに送信されたコード番号を入力します。
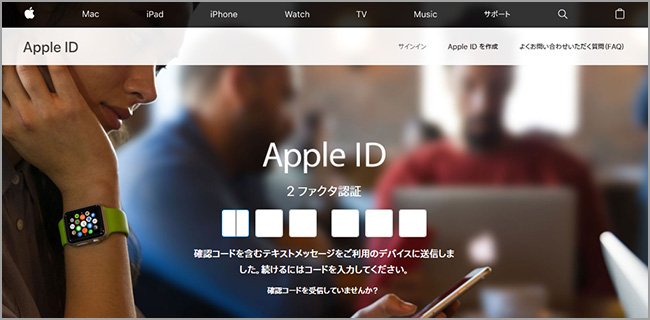
機種変更などでコードが受信できなかったりすると、ここでの設定もできなくなるため、機種変更をする前の問題なくコードが受信できている間にやっておきましょう。突然壊れた時も困りますから、後回しにしない方がいいですよ。
- 画面が変わると、自分の名前が表示され、下部にアカウントやセキュリティ情報が記載されます。セキュリティの右端にある「編集」から、まずは信頼できる電話番号を追加しておきましょう。
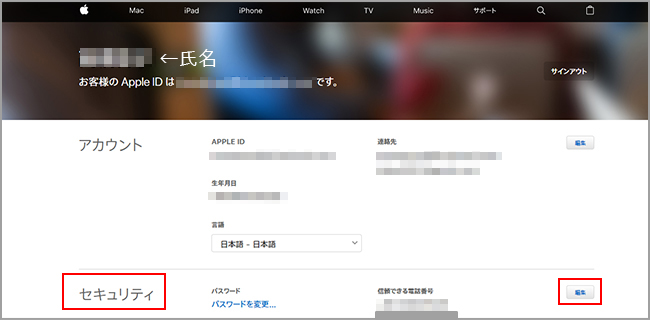
私はもともと、iPhoneの電話番号のみでしたが、今回でその電話が使えずすごく懲りたので、家の電話番号も追加して音声確認できるようにしておきました。これでとりあえずは、コードがわからなくて困るということはなくなりそうですね。
2ファクタ認証をオンのままで使う方は、複数登録しておくことをAppleも推奨していますから、設定しておきましょう。
2ファクタ認証を無効にする方法
そしてここからは、2ファクタ認証をオンにするのかオフにするのかの設定です。
オフにした流れをご紹介します。
-
先程の電話番号追加と同じように、「Apple IDを管理」にアクセスして2ファクタ認証をしたあと、セキュリティの右の「編集」ボタンから行います。
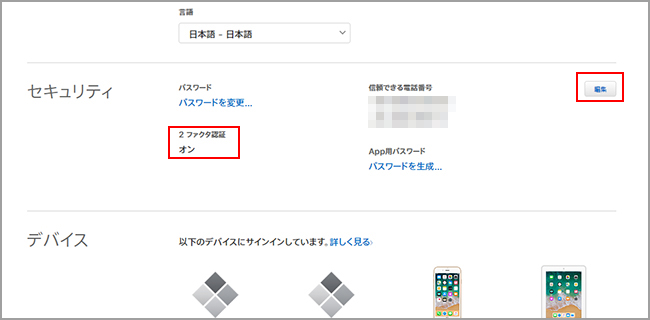
機種変更する前は2ファクタ認証なんて気にしたこともなかったのに、機種変更後は最初からオンになっていました。
自分がどうなっているのかわからないという方は、ここの表示を確認しておきましょう。
- 「編集」ボタンをクリックしたら、「2ファクタ認証を無効にする」をクリック。
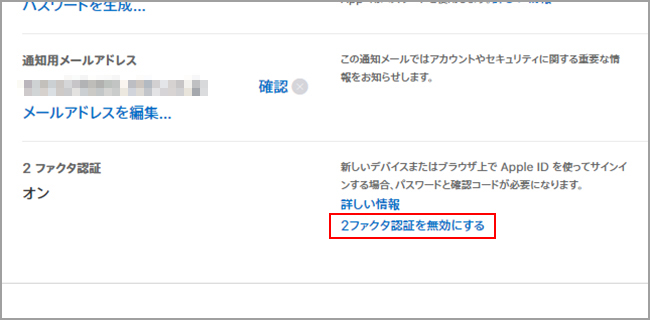
- 2ファクタ認証を無効にしますか?という画面が表示されます。
「2ファクタ認証を無効にする」のボタンをクリック。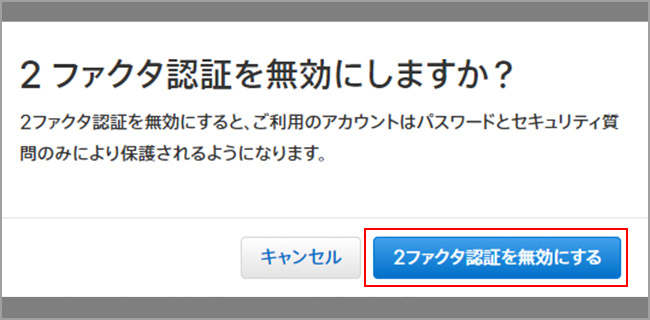
- すると、新しいセキュリティ質問を選択する画面になります。質問は3つ選んで回答を設定する必要があるので、決めていきましょう。質問とその回答を決めた後は、「続ける」ボタンで進みます。
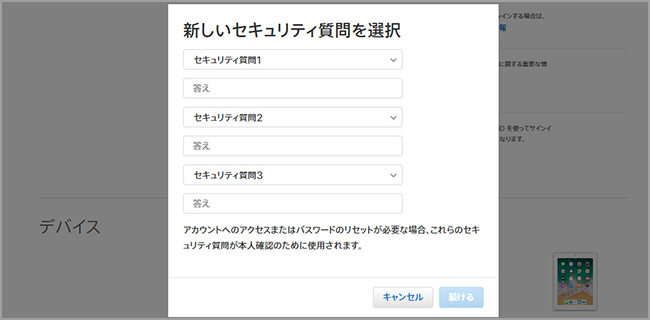
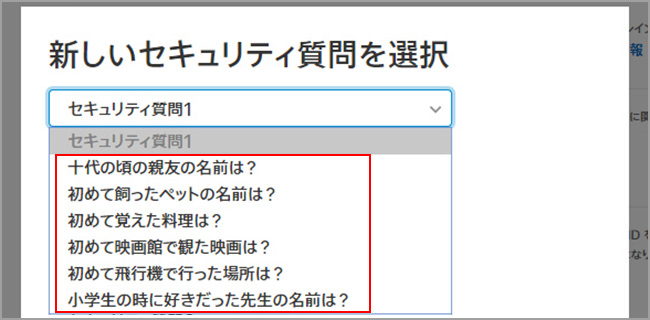
【セキュリティ質問1】- 十代の頃の親友の名前は?
- 初めて飼ったペットの名前は?
- 初めて覚えて料理は?
- 初めて映画館で観た映画は?
- 初めて飛行機で行った場所は?
- 小学生の時に好きだった先生の名前は?
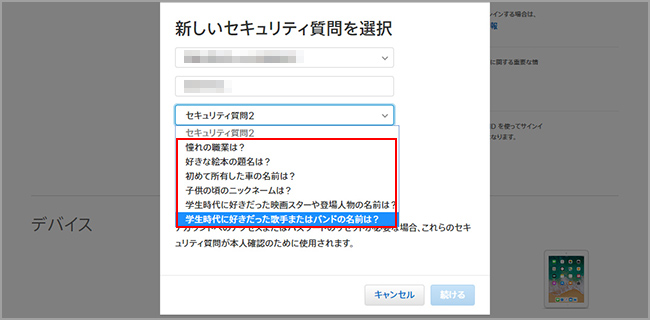
【セキュリティ質問2】- 憧れの職業は?
- 好きな絵本の題名は?
- 初めて所有した車の名前は?
- 子どもの頃のニックネームは?
- 学生時代に好きだった映画スターや登場人物の名前は?
- 学生時代に好きだった歌手またはバンドの名前は?
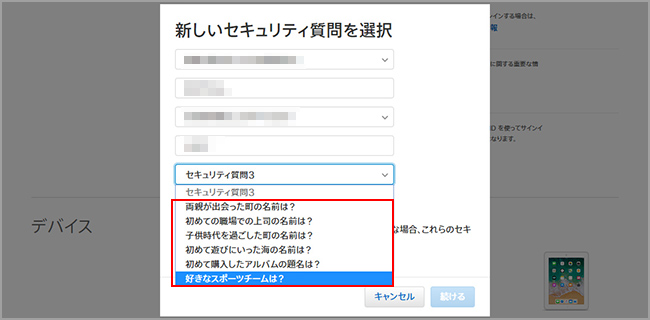
【セキュリティ質問3】- 両親が出会った町の名前は?
- 初めての職場での上司の名前は?
- 子供時代を過ごした町の名前は?
- 初めて遊びにいった海の名前は?
- 初めて購入したアルバムの題名は?
- 好きなスポーツチームは?
- 質問の設定が完了すると、「セキュリティ情報を記入」の画面が出るため、記入して「続ける」ボタンをクリックします。
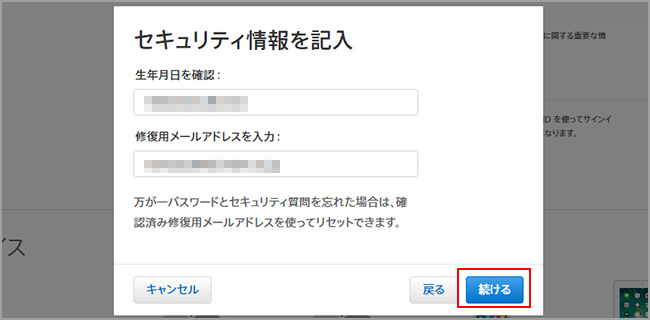
- 「セキュリティ情報を記入」で入力したメールアドレス(修復用メールアドレス)に確認コードが送信されるので、そこに記載のコードを入力します。
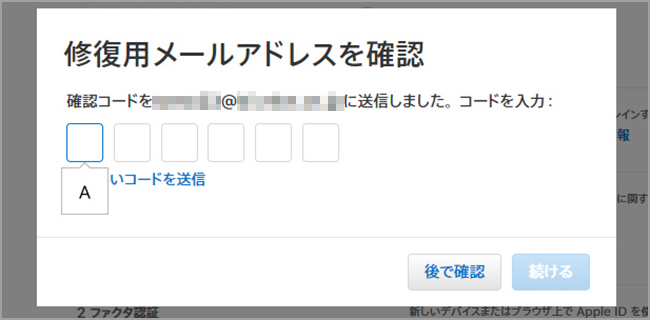
- 2ファクタ認証が無効になりましたと表示されたら、完了ボタンをクリック。

これで完了です。
セキュリティの画面に自動で戻ったら、もともと右側で「編集」となっていた部分が「完了」となっているため、それもクリックしておきましょう。
ここまでの作業でも、もたもた考えたりしていると、すぐに2ファクタ認証の画面が表示されるので超面倒ですね。事前にすぐ入力できるように確認しておくといいでしょう。
私はキャプチャを撮りながらだったので、またかよ~~と何度も認証してました。
ここで、念のため本当に認証がなくなったのかを一度ログインして確かめてみます。
またアクセスして、ログインします。
最初のように認証画面は出ずに、セキュリティ質問に答えてくださいと出ます。
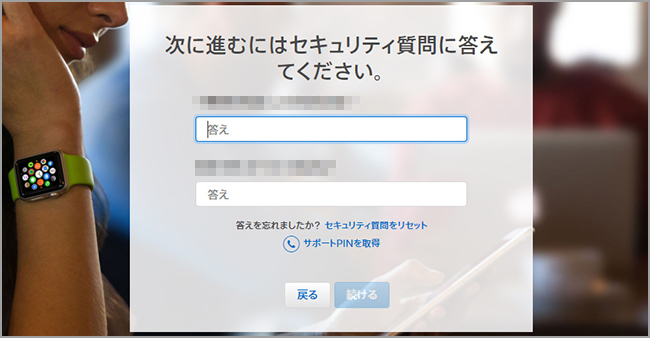
これは、ランダムで2種類出てくるようです。
設定した回答を入力して「続ける」ボタンで進むと、最初の認証後のアカウントページになりました。そしてセキュリティの部分は、2ファクタ認証をオフにしたため、オンの状態の時と表示されている内容が変更となっています。
この状態だと、信頼できるデバイスが1台のみの方でも、機種変更した時にコードの確認が不要となるため、それほど困ることはないでしょう。ただし、質問の回答や設定したメールアドレスを忘れてしまっては困るので、注意が必要です。
そして、時代とともにセキュリティの恐怖もそれに対する対応の仕方も変わっていきます。面倒くさいからなどとそのまま放置するのではなく、自分の環境と状況に合わせてオンにすることも考えるようにしましょう。
困ったということは、本当に突然やってきます。
あとで後悔しないためにも、多少の面倒くささは必要ですね。

