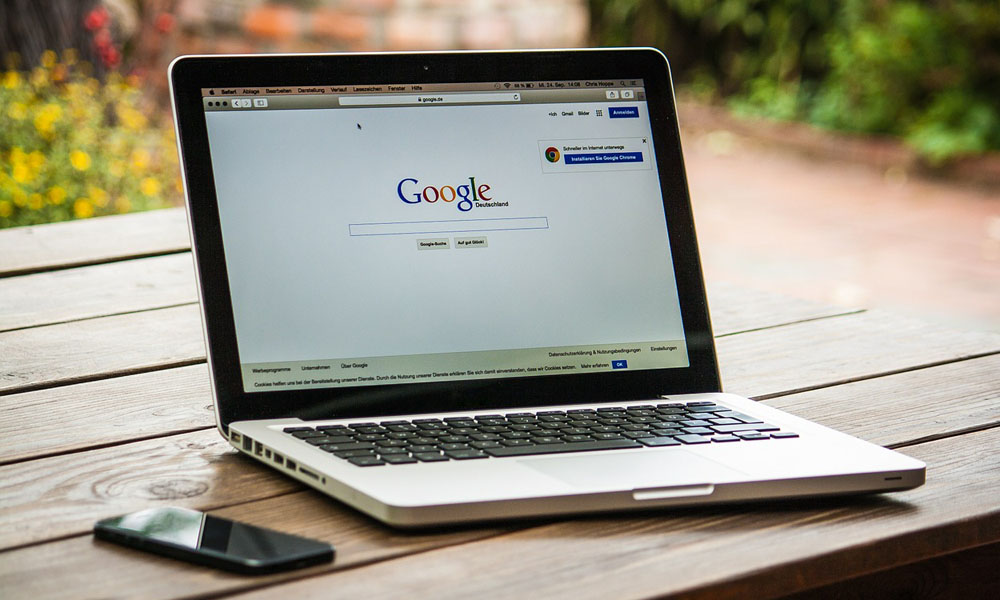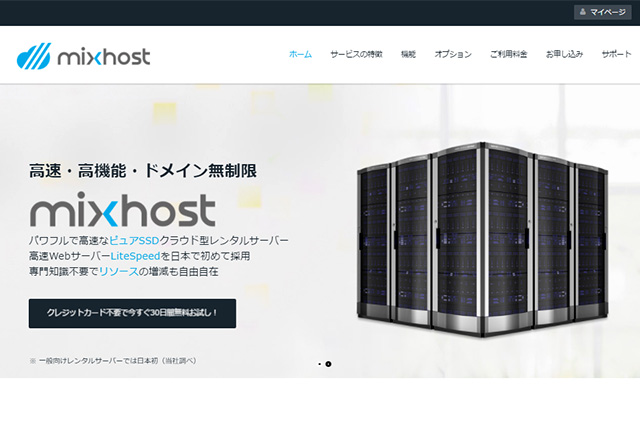パソコンで何らかのトラブルがあった際やソフトの設定をしたい時に、ファイルを確認しようと思ってみたものの、フォルダが見つからない!となる場合があります。
たいていは、その開きたいファイルが隠しファイルだということですね。
AppDataというファイルも隠しファイルです。
手順通り開いていっても、表示されないところで行き詰まってしまうのです。
表示する設定は、コントロールパネルからできるのですが、こんな所で簡単にできるじゃん!と今更ながら思ったので記事にしますね。
コントロールパネルから隠しファイルを表示する設定にするには
パソコンには隠しファイルというのがあって、普段は表示されないように設定されています。
AppDataもその隠しファイルなので、表示する設定にしないと見つけることができません。
私がずっとやっていた方法はコントロールパネルから始める方法。
コントロールパネル→デスクトップのカスタマイズ→エクスプローラーのオプション
表示された画面の表示タブで、「隠しファイル、隠しフォルダー、および隠しドライブを表示する」にチェックを入れてOKボタンをクリックします。
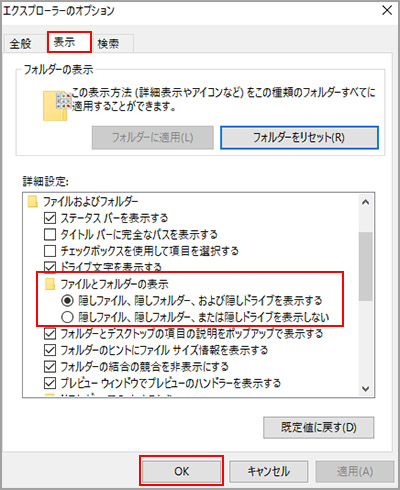
これで表示されるので別にいいのですが、もっと簡単にできるじゃんと思ったのが、開いているエクスプローラー(フォルダ)でチェックするだけという方法でした。
エクスプローラー(フォルダ)でチェックするだけの方法
もうひとつの方法は、エクスプローラーの表示タブの「隠しファイル」というところにチェックを入れるだけ。この方が面倒臭くなくていいですね。
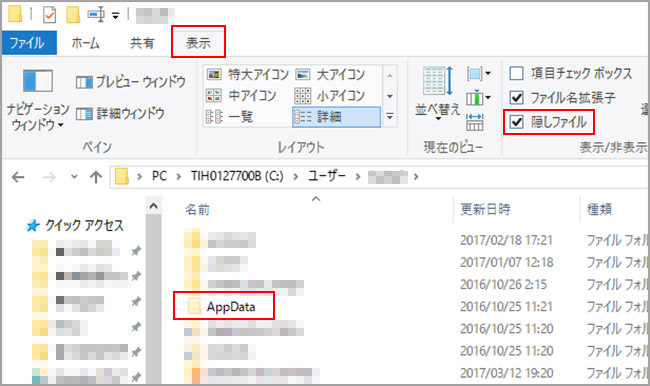
エクスプローラーは、タスクバーにアイコンがあるのですぐ開けますが、すでに使っていて別に開きたいということもありますよね。例えば、AppDataを開いたらファイルをコピーしたいとか…
そんな場合は、エクスプローラーを複数起動しておくとドラッグアンドドロップできて便利です。
起動する方法は色々でOSによっても違いがあります。Windows10の場合ならこんな感じ。
- キーボードのWindowsキーとEを同時に押す
- スタートボタンの左側のアイコン
- スタートボタンの上で右クリックしてエクスプローラーを選択
- 起動しているエクスプローラーの左上の「ファイル」をクリックして新しいウィンドウを開く
- 起動しているエクスプローラーを選択している状態でCtrlキーとNを一緒に押す
いかがでしたか?
隠しファイルやエクスプローラーのことを知っておくと、困った時に対処しやすくなりますね。
ちなみに私は、どうもエクスプローラーという呼び方に慣れることができません。
Windows7ぐらいからこの呼び方になったんでしたっけ?
エクスプローラーって、前はフォルダーシステムとは別のものだったと思うのですが、確かそれぐらいのOSから統合されたような記憶が…
今でもエクスプローラーのオプションと言うところで、「フォルダーオプションがあるでしょ!」と言ってしまい、子どもたちに「ないよ!!」と逆ギレされています。