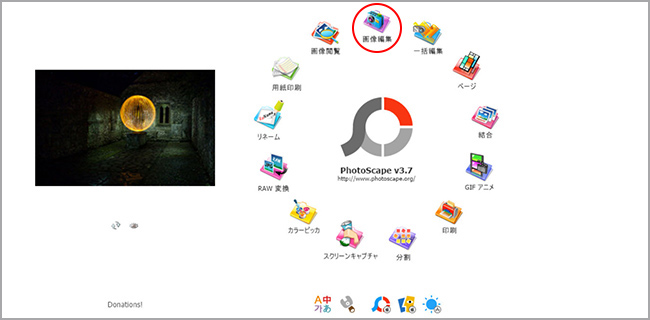画像ソフトって何使っていますか?どうやればいいですか?と聞かれることが多いので、今日はソフトの話。好みだとは思いますが、参考になれば嬉しいですね。
画像ソフトで何をする?何ができればいい?
私の場合ですが、外注の仕事をしていると、必ず画像の加工作業が入ってきます。
加工と言っても難しいことではなくて、サイズの変更程度ですね。
画像のトリミングやリサイズ
普通なら、画像を指定サイズにリサイズできるぐらいの知識で、結構色々な仕事ができます。
自分のブログなどに写真を掲載したい時も、画像のサイズを横幅にハマるようにする必要がありますから、これは必須のスキルでしょう。
注意すべきなのは、サイズの指定が元の写真の縦横比と違う時です。
どうやっているのかわかりませんが、確かに指定サイズになっているものの、横に伸びていたりする仕上がりにしてくる人はかなり多いです。
元画像との比率を変えてしまうと画像が粗くなってしまうため、リサイズしたい時には意識しておきましょう。
画像のメリハリと色補正
慣れてきたら、レベル補正や色相彩度の変更などもできるといいですよ。
これは、暗い写真を明るくしたり、色あせた感じを鮮やかにしたりするってことです。
フリー写真を提供しているサイトは多々ありますが、最近は個人での投稿も増えています。
すると、少し暗い写真もありますから多少修正を加えたくなることもあります。特に室内の写真だと思った通りに自分で撮影できないこともありませんか?暗すぎたり、逆に反射して光りすぎたりした時は、レベル補正でかなり修正ができます。
似たもので「明るさとコントラスト」って機能もありますが、明るくしたい時にもともと白いところがより白くなって困ることもあるため、レベル補正を知っておくと便利です。
あとは、蛍光灯の下だとオレンジっぽくなったり、全体的に黄色がかることがあるので、そういうのは色相彩度で修正ができます。食べ物をもう少し赤みを増やして美味しそうに見せたいって時もこの機能を使います。
古い有料素材集の画像も解像度が低くて鮮やかさが足りないこともありますから、この色相彩度の機能を使って顔色をよくするってこともできますよ。
これだけはまず覚えておこう
解像度の変更・トリミング・レベル補正・色相彩度
これらの機能が使えれば、基本的には困ることなく写真の加工ができるはずです。そしてこの機能は、ほとんどのソフトに入っています。
やり方については、改めて記事にしますね♪( ̄∇ ̄*)b
今回はどんなソフトを使っているのか、よく質問されるので書いてみます!!
初心者におすすめの無料画像ソフトはフォトスケープ(PhotoScape)
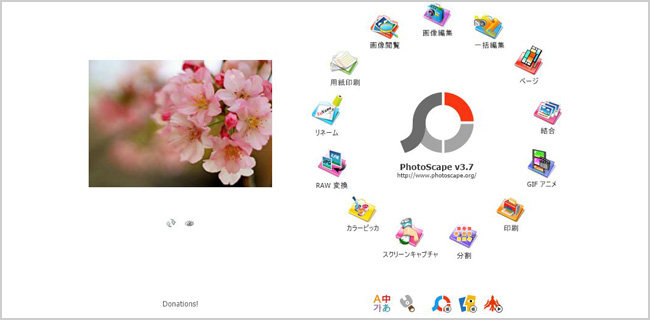
Windowsに標準装備の「ペイント」も、かなり改良されて使い勝手がよくなりました。
しかし、やはり色々こなすには面倒だったりします。
そこでおすすめなのが無料のフォトスケープ(PhotoScape)です。
http://www.photoscape.org/
無料にしては、かなり優良なソフトですね。利用者はかなり多いです。
慣れていない初心者が、突然お金を出して有料ソフトを購入するのは勇気がいりますから、まずはこのソフトで慣れるといいですね。
他にも色々あるけれど、機能が足りないものや、機能はすごくあるけれど難しくて初心者には敷居が高いものが多いので、やっぱりこのソフトがイチオシだと思います。
短所はレイヤー機能がないことです。
物足りなくなったり、レイヤー機能が使いたくなったら、有料ソフトを検討すればいいと思います。
フォトスケープ(PhotoScape)の長所は、直感的に使えるところでしょうね。ぶっつけで使ったとしても、結構使えるはずです。
あとは、手軽に枠が作れたり、キラキラした感じを出せるので、何も知らない初心者でも加工が手軽にできるのも良いところです。
ボタンをクリックして選択していくだけでこんな加工ができたりします。

これは、写真の余分な部分をトリミング(切り取り)して、枠を選んでキラキラをクリックしてつけています。あとは明るくしていますね。それだけ。ドラッグとクリック程度で完了。
明るくするのも、メニューの中から選択してクリックしているだけなので簡単です。
ただ写真のサイズを小さくするよりはいいと思いませんか?
こんなことが簡単にできるので、無料でありながらかなり優秀なソフトだと思います。
私は有料ソフトを多数持っていますが、今でも簡単にやりたい時は使っていますよ!
初めて使って以来、愛着があって使い続けているペイントショッププロ(PaintShop pro)
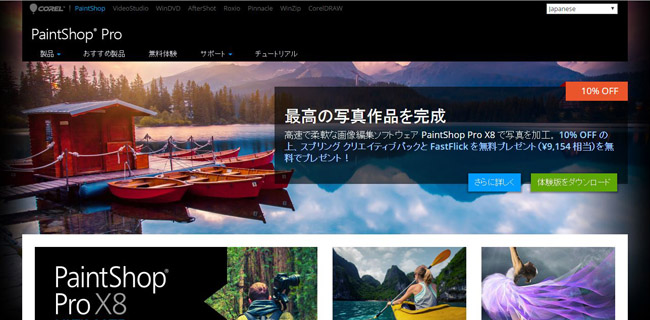
CorelのWindows用グラフィックソフトがPaintShop proです。
http://www.paintshoppro.com/jp/
私が初めて使った画像ソフトがこれです。
SOHOになりたてで、HP作成をするために画像ソフトが必要になったわけですが、当時先輩たちや会社に勧められたのが、フォトショップかこのペイントショッププロでした。
SOHOですからね~。仕事をするために覚えるのだから有料を買うのは当然!というスタンスでした。しかし、当時のフォトショップは数十万もするような高価なソフトだったので、購入するにはかなりの覚悟が必要でした。それに、専門用語がわからない自分には、かなり難しい気もして…
そのために、メニューが日本語でわかりやすく価格的にも購入可能なペイントショッププロを購入しました。それが1999年のことです。その後ずっと自分のPCには常に入っていますから、つきあいは長いですね。
まだPhotoshopを使いこなせていないため、今でも面倒な加工はこのソフトでやっています。
もう削除しちゃったサイトに使ってた画像がこれ↓

女性の背景を削除して合成した例です。
このソフトも、手軽に枠が作れたりボタンひとつで色々な画像を入れたりする機能があります。
画像キャプチャーもできるし、単純にPrintScreenボタンでキャプチャした画像を手軽に貼り付けて保存も可能です。
高機能なので、できなくて困ったということはありません。
短所は、わからない時にネットで調べると情報が少ないところでしょうか。ただ、使用している人はコアなファンが多いので、チュートリアルと公開しているサイトや書籍があれば、それほど困らないと思います。
有料でも、通常版は1万円以内で購入できるので購入はしやすいですね。
画像ソフトの最高峰!フォトショップとイラストレーターには叶わない
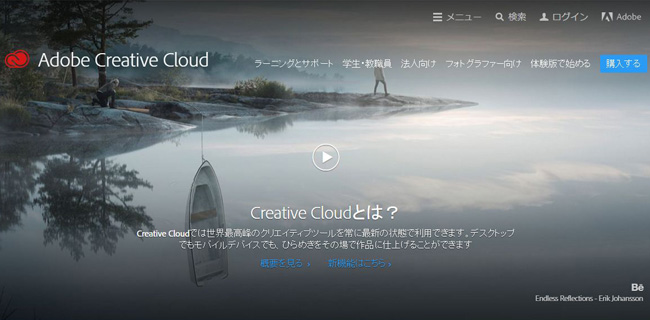
AdobeのPhotoshopとIllustratorは、やはり一番だと言えると思います。
あれほど敷居が高かったソフトが、月々手軽な価格で利用できるようになったのはありがたいことです。Photoshopであれば、月々980円(税別)ですよ!!
今は、Creative Cloudという形になっていて、単体で利用もできるしセットでも可能です。
私の場合は、最初コンプリートプランで使っていましたが、Illustratorが期間限定で1年間安くなっていたので、2種類のみに変更しました。プランの変更は電話をしますが、対応はめちゃくちゃ良かったです。
買い切りのソフトと違って、長く続ければ買い切りよりも費用はアップしますから、単純に安いとも言えないかも。でも、常に最新にすることも可能でバージョンアップのたびに購入する必要はありませんし、使いにくければ手軽にダウングレードも可能です。
それになんといっても、手が届かないほどの高額ソフトを手軽に使えるようになったというのはかなり大きなメリットでしょう。
実際に使った感想でいえば、まずはPhotoshop単体でもいいかな~。イラストだって描けますし、たいていのことはPhotoshopでできますから。しかも、すごくキレイな仕上がりです。
これはやはり断トツ。
あとは、覚えるのは大変だけど、覚えてしまったらすご~く作業の効率アップが可能です。
あんなに頑張っていたことが、こんなに簡単に終わるのか??と唖然とするほどです。
また、ちょっとしたことでもネットで検索すればザクザク情報が集まるのもいいですね。全体的に操作を把握していなくても、やりたいことをひとつずつ覚えていけば徐々に使えるようになります。私が一番最初に覚えたのは、モザイクのかけ方でした(笑)
今は、単純な画像の扱いはこれがメインです。
特にサンプルは掲載しません。このサイトで使っている画像はすべてPhotoshopで用意しています。後々は、今PaintShop Proでやっている面倒な加工も、これでやる予定。
Illustratorは、まさにイラストのために覚えています。
Photoshopでもいいとは思うけれど、画像を拡大縮小しても劣化しないベクター形式だから、使いたいと思っています。(Photoshopはラスター形式)
単純なことだけでOK!という事であれば、Elementsでもいいですね。
Elementsも持っていますよ。少し前のバージョンで使っていませんが…
専門的に仕事で使うということでなかれば、十分です。( ̄∇ ̄*)b
Amazonなどで買えますから、月々払い続けるタイプより買いきりでいいと思います。
ひとつソフトを有料ソフトを選ぶとなったら、やはりPhotoshopをお勧めします。