
前回、PhotoScapeでリサイズする方法でした。今回はPhotoshopの場合について書いてみます。
サイズ指定して切り取りを行わないと、元画像の比率がくずれてつぶれて見えたりすることがあります。具体的な例は、前回の記事に画像付きで書いているので参考にしてくださいね。
Photoshopなら、トリミングしながら画像のサイズ調整も同時にできるので、ゆがみのない状態で手軽にリサイズできます。
さらに、その設定を保存しておけるので、繰り返し同じ操作をする時に手間がはぶけます。
一気にリサイズ!ポイントは切り抜きのサイズ指定
では、早速始めましょう。
今回も例として、当サイトの画像サイズ:横幅650、高さ320にリサイズしてみます。
- Photoshop でリサイズしたい写真を開きましょう。
- 左メニューから切り抜きツールを選択します。
すると、画像の周りにバウンディングボックスが表示されます。
また、上部のメニュー(オプションバー)もトリミングに必要な情報が並びます。
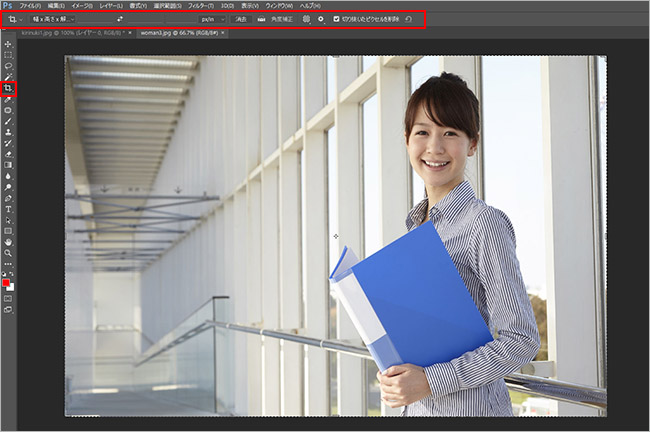
- 上部メニュー(オプションバー)で「縦横比のプリセットまたは切り抜きサイズを選択」をクリックし、「幅×高さ×解像度」を選びます。そして、右側のボックスにお好みの数値を記入します。(今回は左側に「650」、右側に「320」と入力。)
入力すると入力した数字に合わせてバウンディングボックスのサイズが変わります。
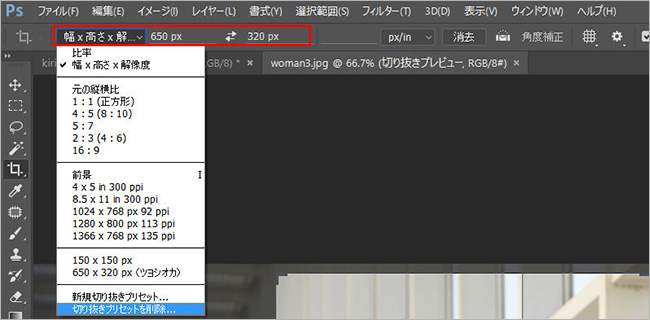
- 切り取りたい部分にバウンディングボックスの位置やサイズを合わせます。
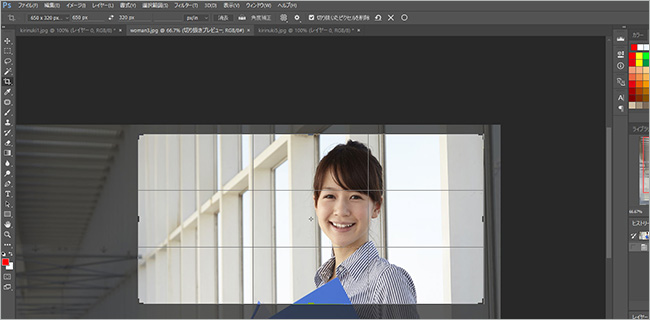
- 写真の上をダブルクリック、あるいは上部オプションバーの「○」をクリックすれば、トリミング完了です。
Photoshop の場合、サイズの調整は必要ありません。
単純に指定サイズの割合で切り取るだけではなく、同時そのにサイズに調整(縮小など)まで行ってくれます。
切り抜きプリセットに登録して手間をはぶく
これだけでも便利なのですが、複数のサイズに切り取る作業がある場合などは、その都度数値を変えるのは面倒です。それぞれの数値を設定しておけば、選択するだけですぐトリミングができるため、より手軽に作業ができます。
では、やってみましょう。
- 作業後の、数値が記入してある状態で始めます。
上部メニュー(オプションバー)で「縦横比のプリセットまたは切り抜きサイズを選択」をクリックし、下の方の「新規切り抜きプリセット」を選びます。
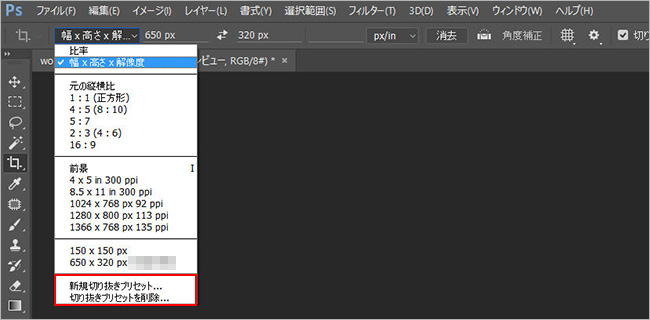
- 現在指定しているサイズが記載している状態で画面が出るので、そのままかお好みの名前をつけて OK をクリック。
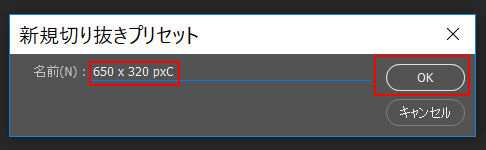
これで今後はこのサイズも一覧に表示されるため、次回からはそれを選択して切り取ります。
次回からは、写真を開く→トリミングで今の設定を選ぶ→切り取り位置の調整→ダブルクリック
この手順だけで、作業時間を大幅に減らして一気に切り取りとサイズ縮小が可能となります。
プリセットを削除したい場合は、削除したい設定項目を選んだ状態で、下の「切り抜きプリセットを削除」と押せば可能です。






